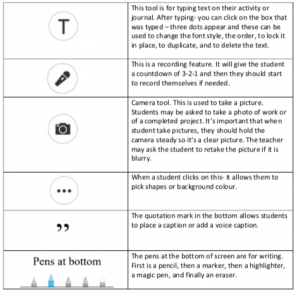SeeSaw

What is Seesaw? An introduction for families
We know that at times this year, due to Covid-19, it has been difficult to feel connected to your child’s day to day classroom life. To help to try and improve this, we have introduced an application called Seesaw. Seesaw in an innovative student led digital portfolio, which allows pupils to showcase their achievements across the curriculum by photographing and uploading evidence to their own personal account. This is then made available within their account once approved by their teacher. Once approved, parents who have registered on the Seesaw Family app can then view and comment on their child’s work, helping them to celebrate success. We hope that this will also allow you to feel much more connected to your child’s classroom, give you an insight into their work, will improve quick and effective communication between home and school and will help your child grow in confidence.
The Seesaw Family app also has a home school communication feature which allows parents and teachers to easily communicate with each other. This will work alongside our existing Class App which will still be used for your child’s learning. Seesaw has the additional benefit of allowing two-way communication that is quick and easy. Obviously, teachers will not always be able to read these messages throughout the school day, so it is important that any urgent matters are communicated through the school office as normal. Teachers will respond to messages as soon as they can within working hours, it may not be on the day of your message.
A key element of this application is the fact that it is student led. Pupils can upload work which they are proud of, and want to showcase as their success. This may mean that there will be sometime between when the task was assigned and when the work is work is uploaded, but this should not be seen as worrying, rather be rest assured that your daughter is continuing to work hard until she has her final piece of work which she wants to showcase.
Please only share the QR codes you receive from the school to access Seesaw with adults with parental/caring responsibility for the named child as it will give them access to your child’s account and do not share it on social media.
We hope that introducing Seesaw will help you feel more connected with your child’s daily classroom life and strengthens our home school partnership.
Parent Guide to SeeSaw
To download the app to your phone
- On a computer (must be using a Chrome or Firefox browser) or Chromebook at https://web.seesaw.me
- iOS device (iPad, iPhone) by downloading the Seesaw ‘Class’ app in the ITunes App store.
- Kindle Fire by downloading the Seesaw ‘Class’ app.
- Android device (Smart phone) by downloading the Seesaw ‘Class’ app from the Google Play Store.
- The picture for the app should look like this:
- Download this app to your phone by clicking on the download button.
- You can also go to seesaw.me for laptops and computers.
- The Seesaw Family App is different than the Class app. Your child should be using the CLASS APP for home learning.
- You can also download the Family App using the same method.
To login and view content in Seesaw
- Choose I’m a Student.
- Enter the home learning code received from the teacher into the Text Code box at the bottom of the screen.
- Once logged in, check the Journal view on the left hand side of your screen to see if your teacher has assigned work to you. If the work you have been assigned doesn’t show up here, click the Activities tab.
- Check the Inbox to see if you have any announcements from your teacher.
- Students sign out by clicking on their name/avatar in the top left hand corner of the screen, then click the cog and then sign out.
To explain your child’s Tabs on their Seesaw account
- Journal: Your child should watch for posts from their teachers in the journal. They should watch for work that gets sent back to them for corrections. Students can also post questions here by using the green Add button.
- Activities: Your child should look here for videos that are recorded and posted in this tab. Daily assignments/learning tasks (called activities) are also posted in this tab.
- Inbox: Your child’s teacher could use this tab as a one way email to your child to send a message.
- Notifications: Your child should look for the red dots located above the Journal, Activities or Inbox. This will be their visual cue that they have things to do, look at, and/ or a comment or message to read.
To send a question to their teacher
- Click the large green plus button on the main page of Seesaw.
- A screen should come up with photo, drawing, video, upload, note and link on it.
- Click ‘Note’ on this screen.
- Type note by just tapping/clicking the top of the page and the keyboard will pop up.
- Tap/Click the green check in the upper right-hand corner to submit to your teacher.
To complete an activity
- Tap/click the Activities Tab
- On the Seesaw main page, you will see the list of activities your child has been assigned.
- They can scroll through the list that the teacher has set.
- Once your child has found the activity they need to complete – they should always read the directions first!
- Each activity has an ‘Add response’ button .
- Your child should tap/click this button. Seesaw will automatically open this activity.
- They can re-read the directions again if they need to by clicking view instructions.
- Choose a Seesaw tool to respond to the activity. (The Seesaw tools are explained below)
- Use the Creative Tools to respond to the activity(The creative tools are explained below).
- Tap/Click the green check in the upper right-hand corner to submit to your teacher.
Seesaw tools to respond to an activity
- If the student has a link from the internet they want to share with their teacher – they can use the link tool.
- If the student has a photo or video to share from their camera roll on their IPad they can use the upload button.
- If the teacher asks the student to record themselves doing something e.g. reading a short story – they can use the video tool, the video must be under 5 minutes in length.
- If the teacher asks the student to post a picture or write the drawing tool can be used.
If the teacher asks you to post a photo of a piece of work use the photo tool.
To explain the creative tools to respond to an activity
Supports and Tutorial Links
The Seesaw activity library is available here: https://app.seesaw.me/activities